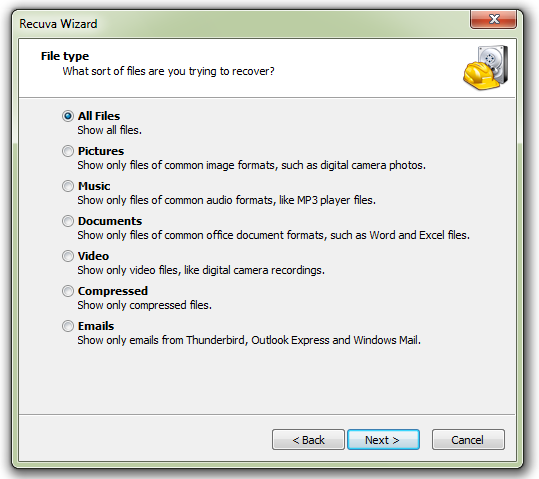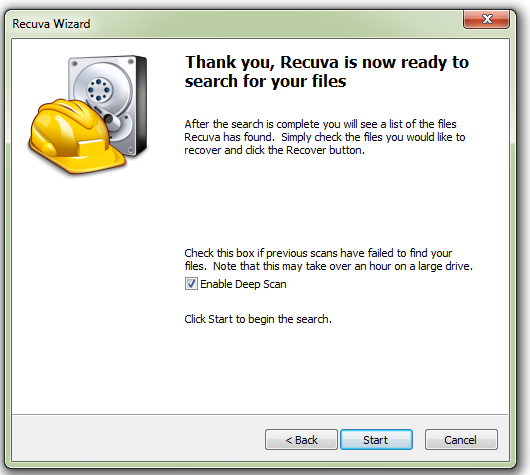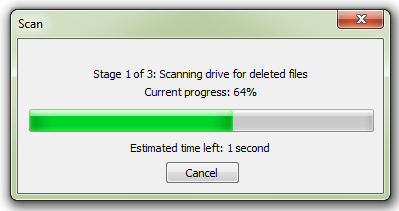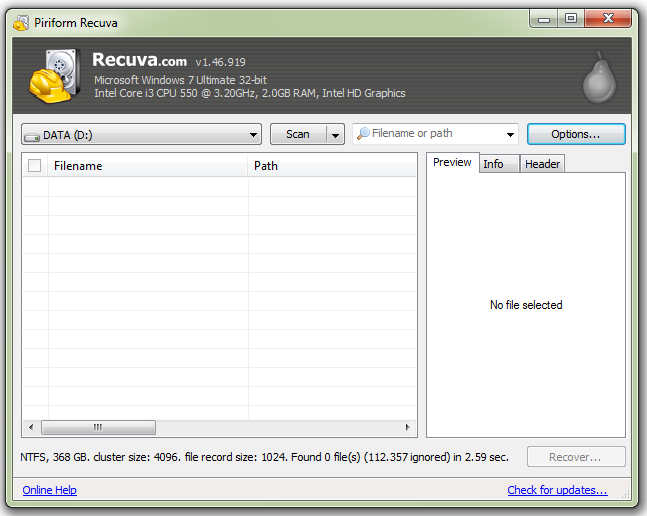Pernahkan anda secara tidak sengaja menghapus file anda? Padahal file tersebut sangat penting keberadaannya. Ya anda akan beruntung jika file tersebut masih tersimpan di
Recycle Bin, namun akan sangat berbeda jika file tersebut terhapus secara permanen.
Namun jangan putus asa dulu, saat ini banyak tersedia aplikasi yang mampu mengembalikan (
recover) file yang terhapus tersebut. Dari sekian banyak aplikasi yang tersedia, piliha saya jatuh pada
Recuva. Sebuah sofware dari
piriform.com ini selain menyediakan yang versi gratis, menyediakan banyak pilihan didalamnya. Anda dapat mendownload versi gratis dari wesite nya langsung di
http://www.piriform.com/recuva/download
Setelah selesai di download, kemudian Install programnya. Selanjutnya anda tinggal menjalankan Recuva dan ikuti langkah langkahnya.
 |
| Recuva Wizard |
Saat pertama kali membuka Recuva, maka anda akan dihadapkan pada Jendela
Recuva Wizard seperti diatas. Klik
Next untuk melanjutkan. (Jika anda ingin langsung masuk menu utama ketika menjalankan recuva, maka beri tanda centang
Do not show this wizard on startup. )
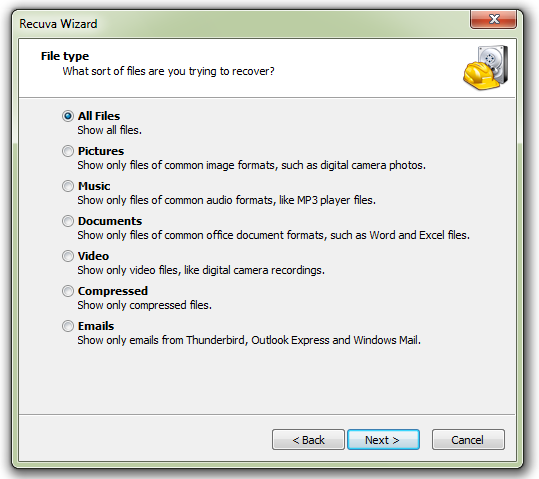 |
| Pilih Jenis File |
Setelah pilih
Next maka Kita diminta untuk memilih jenis file, pilih jenis file yang ingin anda cari. Memilih All Files, berarti program akan mencari seluruh file dan ini tentu membutuhkan waktu yang lama. Pilih jenis file yang ingin anda cari saja, kemudian klik
Next.
 |
| Pilih Lokasi File |
Selanjutnya tentukan lokasi file anda sebelum terhapus.
Sesuaikan dengan pilihan yang tersedia, atau jika anda ingin lebih cepat bisa anda pilih
In a Specific Location, ini berarti program hanya akan mencari di lokasi yang sudah anda tentukan, pada gambar diatas dicari di drive F. Kemudian tekan
Next.
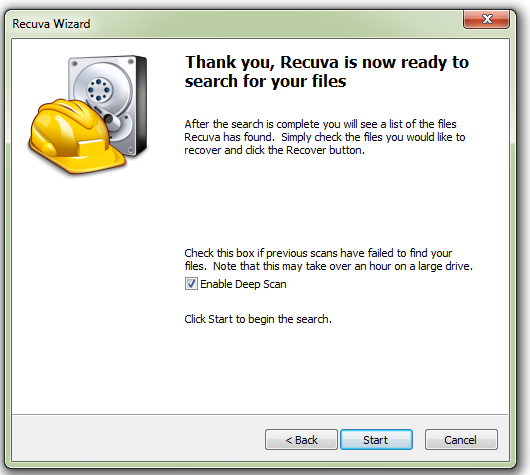 |
| Deep Scan |
Jangan lupa beri centang pada
Enable Deep Scan, ini berfungsi agar pencarian lebih detail sehingga kemungkinan menemukan file yang hilang akan lebih besar. Kemudian Klik
Start.
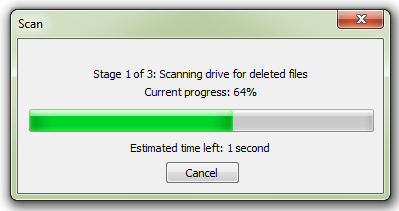 |
| Proses Pencarian |
Tunggu sampai proses pecarian selesai, lama
tidaknya tergantung dari ukuran drive anda.
Setelah selesai tinggal anda cari file anda di jendela Recuva, pilih file mana yang akan di recover, kemudian pilih
recover, selanjutnya tentukan dimana file akan disimpan, selanjutnya klik OK dan
SELAMAT......file anda telah kembali.
Untuk pengaturan lebih lanjut anda bisa memilih
Switch to Advanced Mode, dan anda akan dibawa ke tampilan Utama Recuva, dimana terdapat pengaturan lebih lanjut (
Option).
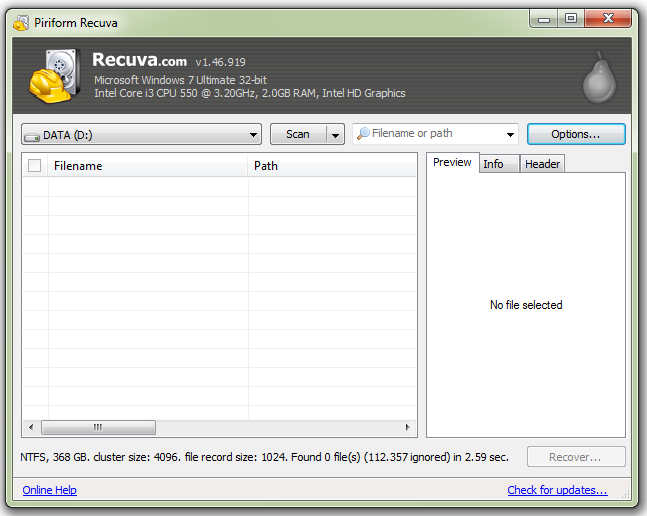 |
| Home |
Demikian sekilas informasi ini semoga dapat bermanfaat bagi siapa saja yang memerlukan.