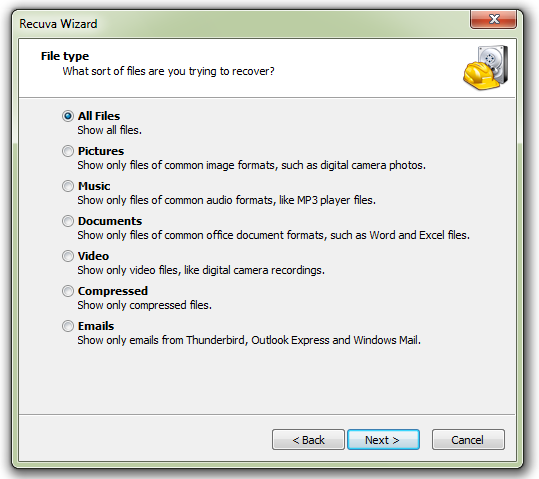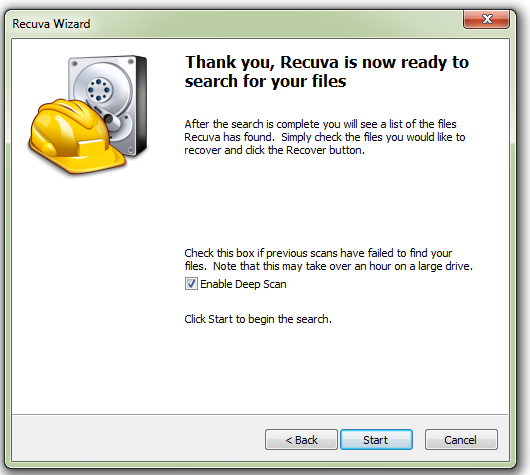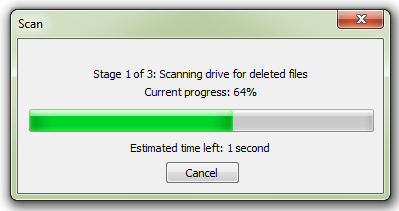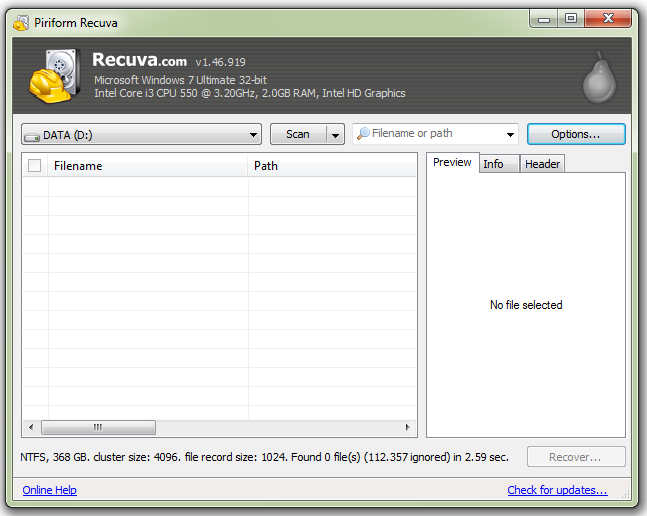Semenjak diperkenalkan pada tahun 1993 oleh Adobe System, file berupa Portable Document Format atau lebih dikenal dengan PDF saat ini semakin susah dipisahkan dari dunia komputer. Banyak pengguna komputer mengadalkan file PDF untuk bertukar dokumen digital. File dalam bentuk PDF dapat terdiri dari Text dan Gambar, sama seperti file Microsoft Word.
 |
| pdf icon |
Perbedaan mencolok terletak pada ukuran file. File PDF memiliki ukuran yang cenderung lebih kecil dibanding dengan File Microsoft Word, meskipun dengan isi yang sama.
Karena alasan ini pula, saat ini sebagian besar dokumen-dokumen yang ada di internet menggunakan file berformat PDF. Alasanya sederhana, ukuran file yang kecil memudahkan untuk diakses, juga untuk di download.
Dengan keunggulan tersebut, tentunya semakin banyak orang tertarik untuk menggunakan file ber format. PDF. Untuk membuat File berformat PDF anda hanya perlu Merubah File Documen menjadi PDF dengan beragam software yang tersedia gratis di Internet.
Untuk membacanya pun anda memerlukan Sofware Pembaca Dokumen PDF atau lebih dikenal dengan PDF Reader, yang juga banyak tersedia gratis di Internet.
Jadi tunggu apalagi, manfaatkan Portable Document Format demi kemudahan anda dalam bertukar data.
Selamat Mencoba
Baca Juga :
Membuat File PDF