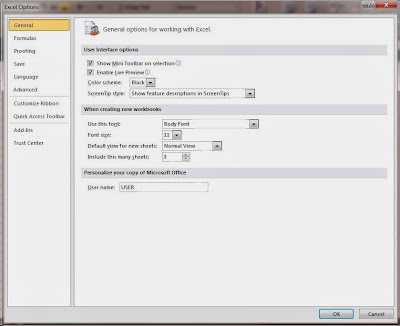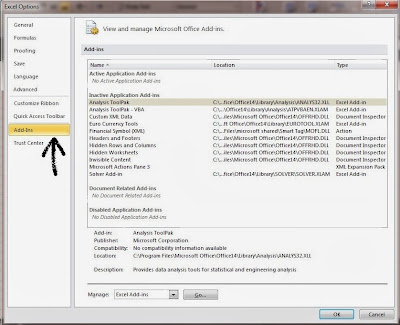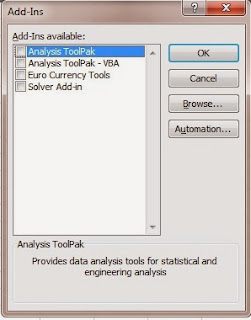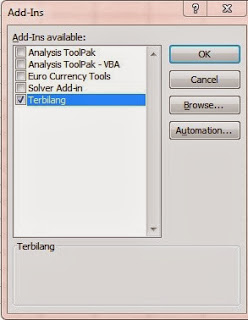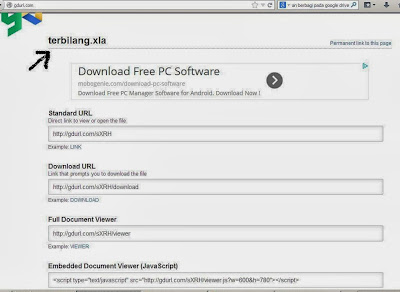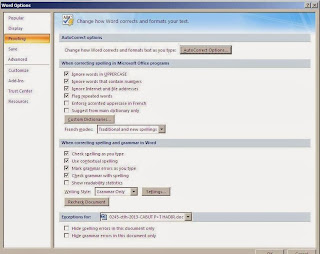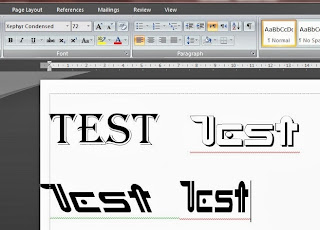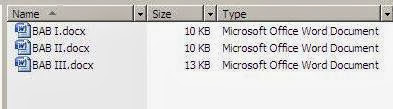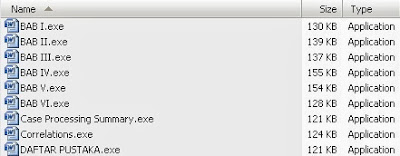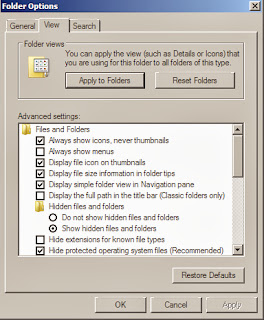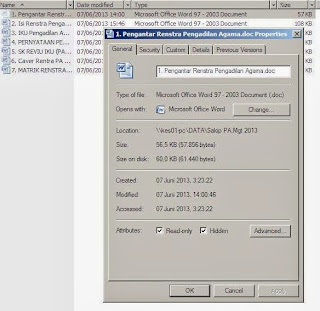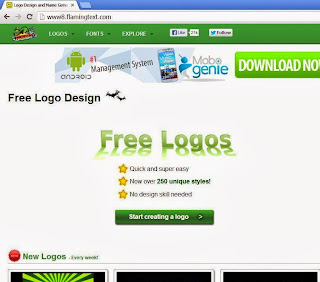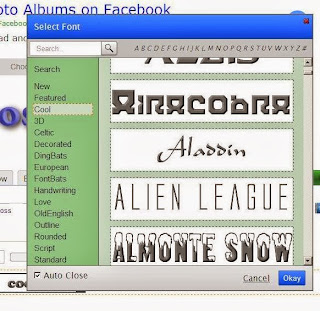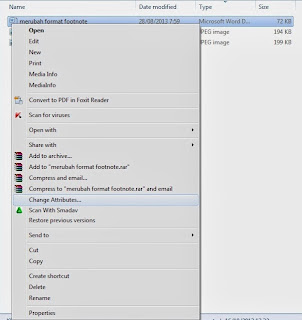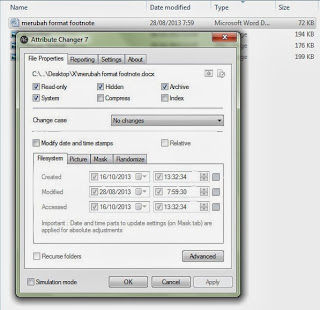Bagi pengguna Microsoft Office khususnya pengguna Microsoft Excel, mungkin anda pernah dihadapkan pada masalah yang mengharuskan anda mengkonversi angka menjadi bilangan. Maksudnya, anda diharuskan menulis angka menjadi susunan bilangan, atau yang lebih umum disebut terbilang.
Hal ini biasa dijumpai saat anda membuat kwitansi atau bukti pembayaran lainya, dimana selain tertera nominal, di kwitansi tersebut nominal harus ditulis dengan huruf (terbilang). Sebagai contoh, bila ada angka 1.250.000, maka anda juga harus menulis "satu juta dua ratus lima puluh ribu".
Jika hanya satu atau dua bilangan, mungkin terasa ringan, tapi jika jumlahnya banyak dan berulang, mungkin bosan juga. Nah, dengan sedikit usaha, hal tersebut dapat dikerjakan dengan mudah oleh microsoft Excel.
Caranya, download add-ins nya disini.
Setelahnya, anda akan mendapat file "terbilang.xla", simpan file ini di komputer anda dan jangan sampai terhapus.
Langkah berikutnya, memasang add-ins ini di Microsoft Excel, caranya sebagai berikut :
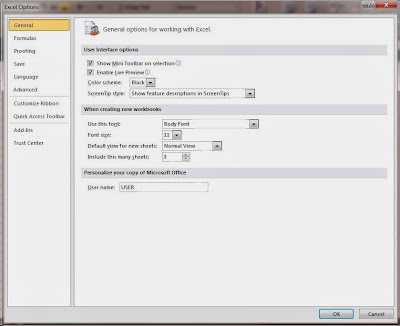 |
| Excel Option |
Masuk Microsoft Excel, pilih tab File, kemudian pilih Option, maka anda akan dibawa masuk ke jendela Excel Option.
Selanjutnya pilih menu Add-Ins, kemudian pilih tombol Go.
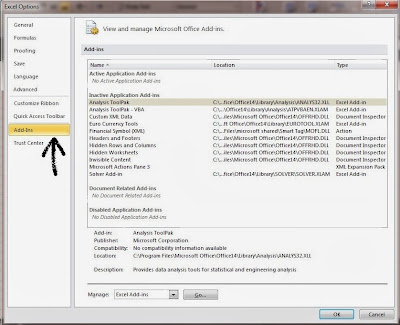 |
| Excel Add Ins |
Setelah masuk kotak dialog Add-Ins, pilih tombol Browse, kemudian cari dimana anda menyimpan file "terbilang.xla", pilih kemudian klik OK.
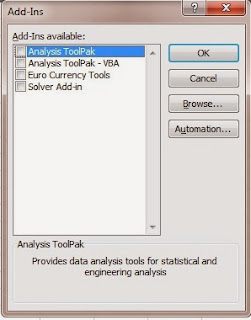 |
| Browse Add Ins |
Jika benar maka pada kotak dialog Add-ins akan muncul add-ins "terbilang". Beri tanda centang kemudian klik OK, sekarang Add-Ins siap digunakan.
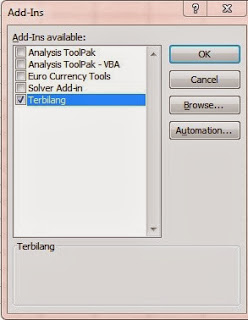 |
| Active Add Ins |
Untuk menggunakan di Microsoft Excel, ikuti langkah berikut.
panggil fungsi terbilang dengan format berikut (tanpa tanda kutip)
"=terbilang(angka yang ingin diubah)"
keterangan : angka yang ingin diubah bisa diisi dengan angka biasa, ataupun nomor Cell yang akan diisi angka.
Contoh :
- "=terbilang(1125)" maka hasilnya adalah "seribu seratus dua puluh lima"
- "=terbilang (A1)" maka hasilnya tergantung dari nangka berapa yang dimasukkan ke cell A1.
Tips :
Mungkin anda ingin menambah kan satuan ukuran dibelakang terbilang, semisal rupiah atau kilometer, maka caranya adalah dengan menambahkan satua di belakang fungsi terbilang dengan diapit tanda kutip " ".
Contoh : = terbilang(1125)&" rupiah" maka hasilnya menjadi seribu seratus dua puluh lima rupiah.
demikian sedikit tips dari mimin, semoga bermanfaat.
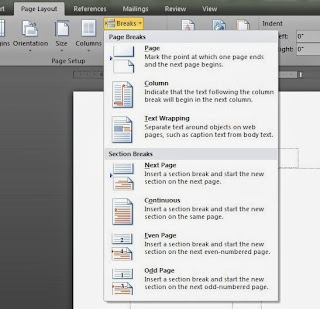
 Page Break digunakan untuk memulai halaman berikutnya pada satu section. Digunakan untuk berpindah ke halaman berikutnya sebelum halaman habis tanpa harus menekan enter
Page Break digunakan untuk memulai halaman berikutnya pada satu section. Digunakan untuk berpindah ke halaman berikutnya sebelum halaman habis tanpa harus menekan enter
 Column Break digunakan untuk ke kolom berikutnya dalam satu halaman
Column Break digunakan untuk ke kolom berikutnya dalam satu halaman